Ubuntu FTP server takes center stage, offering a robust and secure platform for file transfer. Whether you’re a web developer managing website files, a system administrator sharing critical data, or simply needing a reliable way to move files between computers, Ubuntu’s FTP server capabilities provide a powerful solution. This guide delves into the world of Ubuntu FTP servers, exploring the benefits, installation, configuration, security best practices, and troubleshooting tips.
You’ll learn about the different FTP server software options available for Ubuntu, including the popular vsftpd and ProFTPD. We’ll guide you through the steps of setting up user accounts, managing permissions, and implementing security measures like password encryption and access control. Additionally, we’ll explore advanced features such as SSL/TLS encryption, FTP over SSH, and automation scripts for efficient file transfer and backup.
Introduction to Ubuntu FTP Server
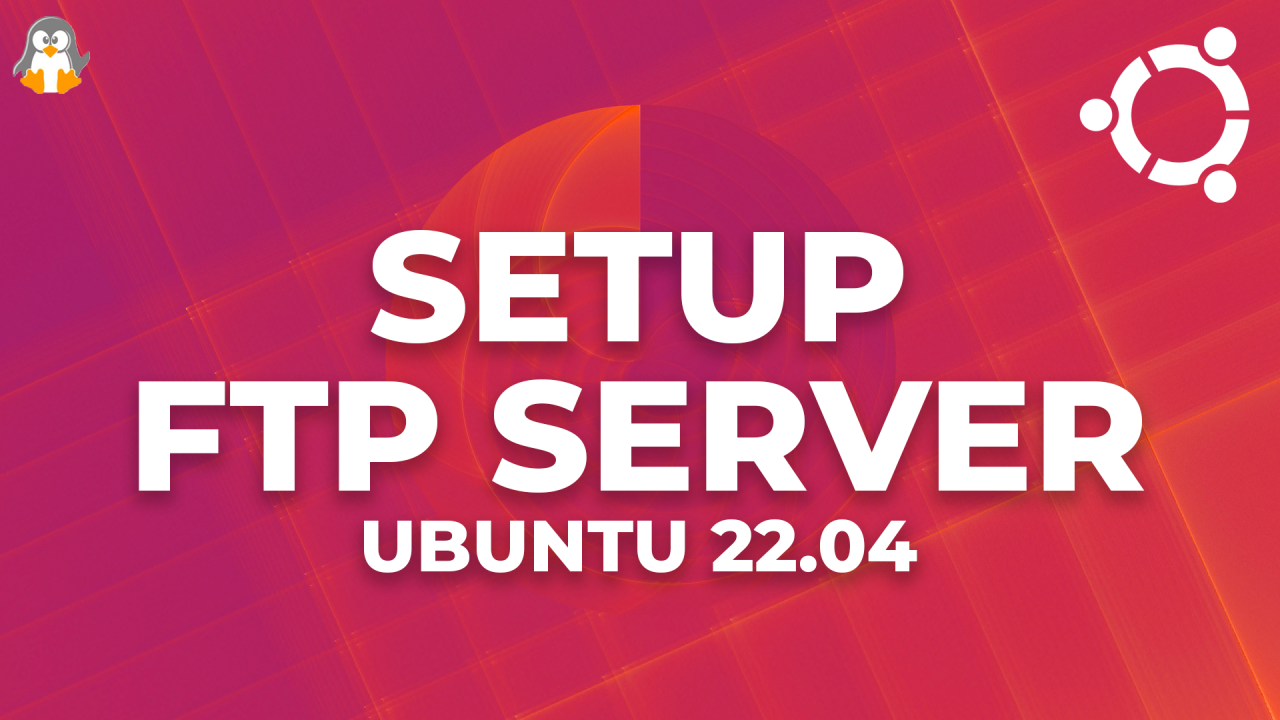
An FTP server, or File Transfer Protocol server, is a crucial component of many network environments. It enables the secure and efficient transfer of files between different computers, whether within a local network or across the internet. Setting up an FTP server on Ubuntu, a popular Linux distribution, provides a robust and flexible platform for file sharing and management.
This guide explores the benefits of using an FTP server on Ubuntu, delves into the various FTP server software options available, and provides a concise overview of FTP protocols and their role in file transfer.
FTP Server Software Options for Ubuntu
FTP server software facilitates the establishment and operation of an FTP server. It handles the communication between clients and the server, ensuring secure and reliable file transfers. Several popular FTP server software options are available for Ubuntu, each with its own features and capabilities.
- vsftpd: A widely used, lightweight, and secure FTP server. It’s known for its ease of configuration and reliable performance, making it an excellent choice for basic FTP server needs.
- ProFTPD: A feature-rich FTP server with advanced security features, including support for virtual users, SSL/TLS encryption, and user authentication. It offers greater flexibility and customization options compared to vsftpd.
- Pure-FTPd: Another popular FTP server with a focus on security and stability. It provides comprehensive logging capabilities, user management tools, and support for various FTP protocols.
FTP Protocols and Their Relevance in File Transfer
FTP relies on a set of protocols to facilitate file transfers. The two primary protocols involved are:
- FTP (File Transfer Protocol): The standard protocol for transferring files between computers. It operates on TCP port 21 for control commands and port 20 for data transfer.
- SFTP (SSH File Transfer Protocol): A secure variant of FTP that leverages the SSH (Secure Shell) protocol for encrypted communication. SFTP ensures data confidentiality and integrity during file transfers, making it suitable for sensitive information.
FTP protocols are crucial for various file transfer scenarios, including:
- File Sharing: FTP servers provide a centralized location for sharing files with multiple users, both within a local network and across the internet.
- Web Hosting: FTP is commonly used to upload website files to web servers, facilitating website creation and management.
- Data Backup: FTP can be used to backup data from one location to another, ensuring data redundancy and recovery in case of system failures.
- Software Distribution: Developers often use FTP servers to distribute software updates and releases to users.
Installing and Configuring an FTP Server
Setting up an FTP server on Ubuntu involves installing and configuring a suitable FTP server software. We’ll guide you through the process using vsftpd, a popular and secure FTP server.
Installing vsftpd
Installing vsftpd on Ubuntu is a straightforward process. Here’s how:
- Open a terminal window and update the system’s package lists using the following command:
- Install vsftpd using the following command:
sudo apt update
sudo apt install vsftpd
Configuring vsftpd
Once vsftpd is installed, you need to configure it to meet your specific needs. This involves setting up user accounts, permissions, and security measures.
Setting up User Accounts
Creating user accounts for FTP access is crucial for managing who can access your server.
- Use the following command to create a new user account:
- Set a password for the newly created user:
sudo useradd -m -s /bin/bash [username]
sudo passwd [username]
Setting Permissions
Permissions determine what users can do on the FTP server.
- Create a directory for the user’s FTP home directory:
- Set ownership and permissions for the directory:
sudo mkdir /home/[username]/ftp
sudo chown [username]:[username] /home/[username]/ftp
sudo chmod 755 /home/[username]/ftp
Security Measures
Security is paramount when setting up an FTP server. Implementing robust security measures can prevent unauthorized access and data breaches.
- Enable password encryption:
- Restrict access control:
By default, vsftpd uses plain-text passwords. It’s crucial to enable password encryption to protect user credentials. You can achieve this by editing the vsftpd configuration file:
sudo nano /etc/vsftpd.conf
Limiting access to specific directories or files is crucial for security. This can be achieved by setting up chroot jails, which confine users to their designated home directories.
Managing FTP Users and Permissions
Managing users and their permissions on an FTP server is essential for maintaining security and ensuring proper access control. By creating, modifying, and deleting user accounts, you can grant specific levels of access to different users, allowing them to interact with your FTP server in a controlled manner.
Creating FTP User Accounts
Creating new user accounts is the first step in managing your FTP server. This allows you to define specific users who can access the server and control their permissions.
To create a new FTP user account, you can use the `useradd` command. This command is a standard Linux command used for adding new users to the system.
Here’s an example of how to create a new FTP user named “john.doe” with a password set to “P@$$wOrd123”:
`sudo useradd john.doe`
`sudo passwd john.doe`
This will create a new user account with the username “john.doe” and set the password to “P@$$wOrd123”. You can then configure the user’s permissions and access levels using the `vsftpd.conf` configuration file.
Modifying FTP User Accounts
Modifying existing FTP user accounts allows you to update their permissions, passwords, or other settings. This is essential for maintaining security and ensuring that users have the appropriate access levels.
To modify an existing FTP user account, you can use the `usermod` command. This command allows you to modify various aspects of a user account, including their username, password, home directory, and shell.
For example, to change the password of the “john.doe” user to “NewP@$$wOrd”, you would use the following command:
`sudo passwd john.doe`
You will be prompted to enter the new password twice to confirm the change.
Deleting FTP User Accounts
Deleting FTP user accounts is necessary when a user no longer requires access to the server. This helps to maintain security and ensure that unauthorized users cannot access your FTP server.
To delete an existing FTP user account, you can use the `userdel` command. This command removes the user account and all associated files and directories.
For example, to delete the “john.doe” user account, you would use the following command:
`sudo userdel john.doe`
This will delete the “john.doe” user account, removing all associated files and directories.
Setting Up Different Access Levels
Setting up different access levels for different FTP users allows you to control what each user can do on the server. This ensures that only authorized users have access to sensitive data and that users cannot perform actions that they are not supposed to.
To set up different access levels for different FTP users, you can use the `vsftpd.conf` configuration file. This file contains settings for the vsftpd FTP server, including user permissions and access levels.
The `vsftpd.conf` file uses various directives to define user permissions. Some of the most common directives include:
– `local_enable`: This directive enables local user authentication, allowing users to log in using their system accounts.
– `write_enable`: This directive enables write access for users, allowing them to upload and modify files on the server.
– `anon_upload_enable`: This directive enables anonymous users to upload files to the server.
– `anon_mkdir_write_enable`: This directive enables anonymous users to create directories on the server.
For example, to allow the “john.doe” user to upload and download files, but not create new directories, you would configure the `vsftpd.conf` file as follows:
`local_enable=YES`
`write_enable=YES`
`anon_mkdir_write_enable=NO`
Using Virtual Hosts
Virtual hosts allow you to organize your FTP content and user access by creating separate virtual directories that act as individual FTP servers. This is useful for managing multiple projects or websites with different users and access permissions.
To set up virtual hosts, you need to create separate directories for each virtual host and configure the `vsftpd.conf` file to define the virtual hosts and their associated user permissions.
For example, to create a virtual host for a project called “MyProject”, you would create a directory named “MyProject” in the FTP root directory. You would then configure the `vsftpd.conf` file to define the virtual host and its associated user permissions.
Here’s an example of how to configure the `vsftpd.conf` file to define a virtual host for “MyProject”:
`virtual_hosts=YES`
`virtual_use_local_users=YES`
`user_subsystem=YES`
`chroot_local_user=YES`
`virtual_root=/var/ftp/MyProject`
This configuration defines a virtual host for “MyProject” with the root directory set to `/var/ftp/MyProject`. You can then create user accounts and define their permissions for this virtual host.
For example, to create a user account named “project.user” with read-only access to the “MyProject” virtual host, you would use the following command:
`sudo useradd project.user -d /var/ftp/MyProject -s /bin/false`
`sudo passwd project.user`
This will create a user account named “project.user” with the home directory set to `/var/ftp/MyProject` and the shell set to `/bin/false`. This ensures that the user can only access the “MyProject” virtual host and cannot execute any commands on the server.
FTP Server Security and Best Practices
FTP servers, while valuable for file sharing, can be vulnerable to security threats if not properly configured and managed. Implementing robust security measures is crucial to protect sensitive data and ensure the integrity of your FTP server.
Common Security Vulnerabilities
FTP servers are susceptible to various security vulnerabilities that attackers can exploit. Understanding these vulnerabilities is essential for implementing effective security measures.
- Anonymous Access: Enabling anonymous access allows anyone to connect to your FTP server without authentication, increasing the risk of unauthorized file access and data breaches.
- Weak Passwords: Using weak or easily guessable passwords for FTP accounts makes it easier for attackers to gain unauthorized access to your server.
- Insecure Data Transmission: FTP uses plain text protocols for data transmission, making it vulnerable to eavesdropping and data interception.
- Outdated Software: Running outdated FTP server software can leave your server exposed to known vulnerabilities and exploits.
- Misconfigured Permissions: Improperly configured file and directory permissions can allow unauthorized users to access, modify, or delete sensitive data.
Secure Configuration
To mitigate potential risks and secure your FTP server, it is crucial to implement a robust configuration that addresses common vulnerabilities.
- Disable Anonymous Access: Disable anonymous access to prevent unauthorized users from connecting to your server.
- Use Strong Passwords: Enforce strong password policies for all FTP accounts, including minimum length requirements, complexity rules, and password expiration policies.
- Enable Secure Data Transmission: Use secure protocols like SFTP (SSH File Transfer Protocol) or FTPS (FTP over SSL/TLS) to encrypt data transmission and protect it from eavesdropping.
- Keep Software Up-to-Date: Regularly update your FTP server software to patch security vulnerabilities and ensure the latest security features are implemented.
- Implement Access Control: Configure granular access control mechanisms to restrict user access to specific files and directories based on their roles and permissions.
- Limit User Connections: Set limits on the number of simultaneous connections allowed per user to prevent resource exhaustion and potential denial-of-service attacks.
- Monitor Server Activity: Implement logging and monitoring mechanisms to track server activity, identify suspicious behavior, and detect potential security breaches.
Password Management
Strong password management is crucial for securing FTP accounts and preventing unauthorized access.
- Use Strong Passwords: Encourage users to choose strong passwords that are at least 12 characters long, include a mix of uppercase and lowercase letters, numbers, and symbols, and are not easily guessable.
- Avoid Reusing Passwords: Discourage users from reusing the same password across multiple accounts, as a compromise of one account could lead to access to other systems.
- Enable Password Expiration: Set password expiration policies to force users to change their passwords regularly, reducing the risk of compromised passwords remaining active for extended periods.
- Implement Password Recovery Mechanisms: Provide secure password recovery mechanisms, such as email-based password reset, to allow users to recover their passwords without compromising security.
Access Control
Implementing effective access control mechanisms is essential for limiting user access to specific files and directories based on their roles and permissions.
- Use Separate User Accounts: Create separate user accounts for each user with specific permissions assigned to their roles. This allows for granular control over access to different files and directories.
- Implement Role-Based Access Control (RBAC): Implement RBAC to define roles and assign permissions based on those roles, ensuring that users only have access to the resources they need to perform their duties.
- Limit File and Directory Permissions: Set appropriate file and directory permissions to restrict access based on user roles. For example, restrict write access to sensitive directories to only authorized users.
Data Encryption
Data encryption is essential for protecting sensitive information transmitted over the network and stored on the FTP server.
- Use Secure Protocols: Use secure protocols like SFTP or FTPS to encrypt data transmission, preventing eavesdropping and data interception.
- Encrypt Data at Rest: Encrypt data stored on the FTP server using disk encryption or file-level encryption to protect data even if the server is compromised.
- Implement Data Loss Prevention (DLP): Implement DLP solutions to prevent sensitive data from being transferred or downloaded from the FTP server without authorization.
Advanced FTP Server Features
Beyond the basic functionalities, Ubuntu FTP servers offer a range of advanced features that enhance security, performance, and usability. These features enable you to tailor the FTP server to meet specific requirements and ensure optimal data transfer operations.
Using FTP Server Extensions
FTP server extensions provide additional functionalities that extend the capabilities of the standard FTP protocol. These extensions can enhance security, improve performance, and offer new features.
- SSL/TLS: Secure Sockets Layer (SSL) and Transport Layer Security (TLS) protocols encrypt data transmitted between the FTP client and server, protecting sensitive information from unauthorized access. This is crucial for transferring confidential data, such as financial records or personal information.
- FTP over SSH: FTP over SSH encapsulates FTP commands and data within an SSH tunnel, providing a secure and encrypted connection. This approach leverages the robust security features of SSH to protect data transfer even in untrusted networks.
- FTP over HTTPS: This extension utilizes the secure HTTPS protocol for data transfer, providing encryption and authentication similar to SSL/TLS. This approach can be particularly useful for web-based FTP clients or when using FTP over the public internet.
Configuring and Using FTP Server Logging and Monitoring
FTP server logging and monitoring tools are essential for tracking user activity, identifying potential security threats, and troubleshooting issues. They provide valuable insights into FTP server usage patterns, helping to optimize performance and ensure security.
- Log Files: FTP servers typically generate log files that record user activity, including login attempts, file transfers, and error messages. Analyzing these logs can help identify suspicious activity, track user behavior, and troubleshoot problems.
- Monitoring Tools: Specialized monitoring tools can provide real-time insights into FTP server performance, such as bandwidth usage, connection status, and error rates. These tools can alert administrators to potential issues and enable proactive problem resolution.
- Log Analysis: Analyzing log files can reveal patterns in user activity, identify potential security threats, and track server performance. Tools like log aggregation and analysis software can help extract meaningful insights from log data.
Using FTP Server Automation Scripts
Automation scripts can streamline repetitive FTP tasks, such as file transfers, backups, and system maintenance. These scripts can save time, reduce errors, and improve overall efficiency.
- File Transfer Automation: Scripts can be used to automate file transfers between FTP servers, clients, and other systems. This is particularly useful for scheduled backups, data synchronization, and automated file delivery.
- Backup Automation: Automation scripts can facilitate regular backups of critical data to FTP servers. This ensures data recovery in case of system failures or data loss.
- System Maintenance: Scripts can be used to automate routine FTP server maintenance tasks, such as updating server configurations, checking for security vulnerabilities, and managing user accounts.
Troubleshooting FTP Server Issues
Even the most well-configured FTP server can experience problems. This section covers common issues and troubleshooting steps to help you resolve them.
Common FTP Server Errors and Troubleshooting Steps
Troubleshooting FTP server issues often involves identifying the source of the problem, whether it’s client-side, server-side, or network-related. This table lists some common errors and their corresponding troubleshooting steps:
| Error | Troubleshooting Steps |
|---|---|
| Connection refused |
|
| Authentication failed |
|
| File transfer errors |
|
| FTP server timeout |
|
Analyzing FTP Server Logs
FTP server logs provide valuable insights into server activity and potential issues. These logs record events like successful and failed login attempts, file transfers, and errors. Analyzing these logs can help identify patterns, pinpoint specific problems, and resolve them effectively.
- Identify the log file location: The location of the FTP server logs depends on the specific software used. For example, in vsftpd, the logs are typically found in
/var/log/vsftpd.log. - Understand log entries: Each log entry provides information about the event that occurred, including the timestamp, client IP address, username, and error messages. Carefully review the log entries to identify patterns or recurring errors.
- Use log analysis tools: Tools like
grep,awk, andtailcan be used to filter and analyze log entries efficiently. For example, you can usegrep "Failed login" /var/log/vsftpd.logto find entries related to failed login attempts. - Look for specific error messages: Pay close attention to error messages in the logs, as they often provide clues about the underlying issue. For example, an “Authentication failed” message might indicate a wrong password or a disabled user account.
- Analyze file transfer activity: Review the logs for file transfer activity to identify any unusual patterns or errors. For instance, frequent file transfer errors might indicate network problems or insufficient disk space.
Debugging FTP Connection Problems
Debugging FTP connection problems requires a systematic approach that involves isolating the issue and testing different scenarios. Here are some techniques to help you resolve FTP connection issues:
- Verify network connectivity: Ensure that the client and server have a stable network connection. Use tools like
pingto test connectivity between the client and the server. - Check firewall settings: Make sure that the firewall on both the client and server is not blocking FTP traffic. Temporarily disable the firewall to see if it resolves the issue.
- Test different FTP clients: If the problem persists with multiple FTP clients, it’s likely a server-side issue. If the problem is specific to a particular client, it might be a client configuration issue.
- Use a network analyzer: Tools like Wireshark can capture and analyze network traffic, helping you identify potential problems like packet loss or incorrect routing.
- Verify FTP server configuration: Review the FTP server configuration to ensure that it’s properly set up and configured for the desired functionality.
Alternative File Transfer Methods
While FTP remains a widely used protocol, several alternative file transfer methods offer distinct advantages in specific scenarios. Understanding the differences between these methods is crucial for selecting the most appropriate option for your needs.
Comparison of FTP with Other File Transfer Protocols
The following table compares FTP with other common file transfer protocols, highlighting their key features and differences:
| Protocol | Encryption | Authentication | Performance | Ease of Use |
|---|---|---|---|---|
| FTP | No | Username/Password | Generally fast | Easy to configure and use |
| SFTP (SSH File Transfer Protocol) | Yes (SSH) | Username/Password or SSH keys | Slightly slower than FTP | More secure than FTP |
| SCP (Secure Copy) | Yes (SSH) | Username/Password or SSH keys | Similar to SFTP | More secure than FTP, but less user-friendly |
| rsync | Optional | Username/Password or SSH keys | Fast and efficient for large files | More complex to configure and use |
Advantages and Disadvantages of Different File Transfer Methods
- FTP:
- Advantages: Simple to use, widely supported, generally fast.
- Disadvantages: Insecure, susceptible to man-in-the-middle attacks, does not support file transfer resumption.
- SFTP:
- Advantages: Secure, supports file transfer resumption, widely supported.
- Disadvantages: Slightly slower than FTP, requires SSH server configuration.
- SCP:
- Advantages: Secure, supports file transfer resumption, efficient for single file transfers.
- Disadvantages: Less user-friendly than FTP or SFTP, not suitable for large file transfers.
- rsync:
- Advantages: Fast and efficient for large file transfers, supports file transfer resumption, can be used for incremental backups.
- Disadvantages: More complex to configure and use, requires SSH server configuration.
Recommendations for Choosing the Most Appropriate File Transfer Method
- For transferring files over an insecure network: Use SFTP or SCP for secure file transfer.
- For transferring large files: Use rsync for its speed and efficiency.
- For simple file transfers over a secure network: Use FTP for its ease of use.
- For backing up files: Use rsync for its incremental backup capabilities.
Real-World Use Cases for FTP Servers
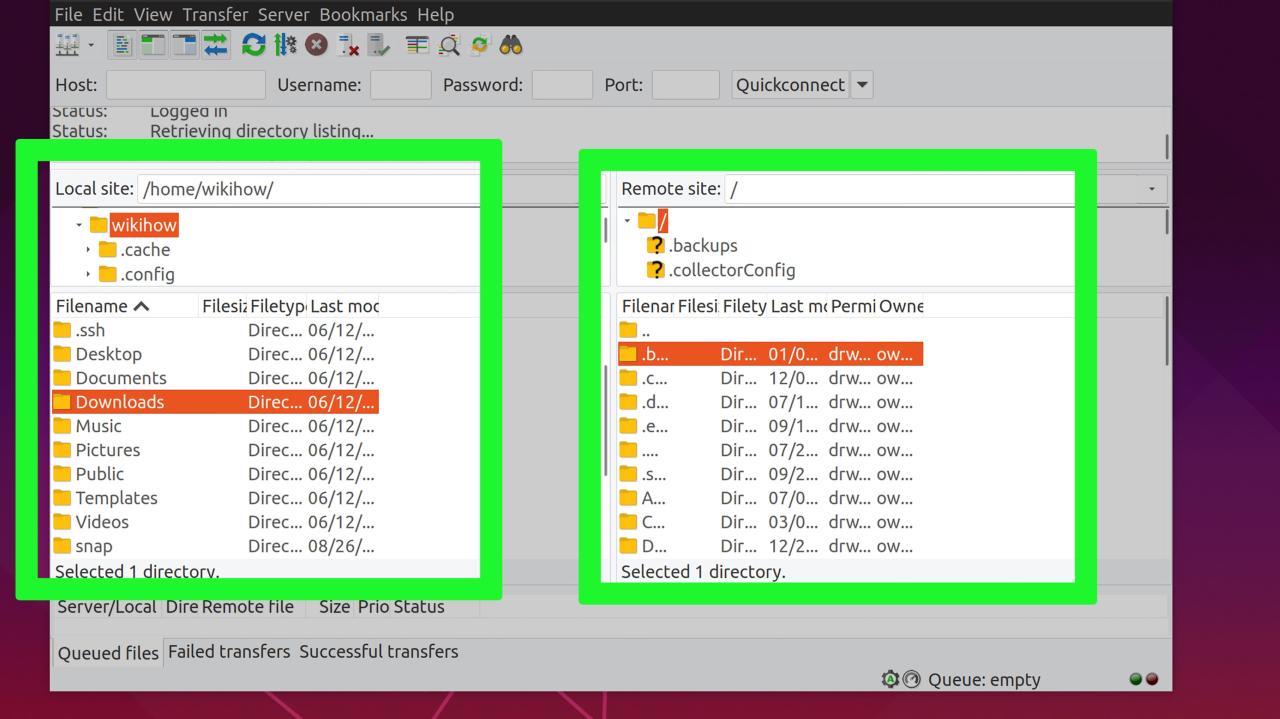
FTP servers have been a staple in the world of file transfer for decades, and they continue to be a valuable tool in various applications, from simple file sharing to complex web development workflows. Let’s explore some of the common use cases for FTP servers and understand their benefits and challenges.
Web Development
FTP servers are often used by web developers to upload website files, such as HTML, CSS, JavaScript, and images, to their web hosting servers. This process allows developers to make changes to their websites and see them reflected live.
The benefits of using FTP servers in web development include:
- Easy File Transfer: FTP provides a straightforward method for transferring files between local machines and remote servers, making it easy for developers to upload their website files.
- Secure File Transfer: FTP protocols, especially SFTP (Secure File Transfer Protocol), use encryption to protect data during transmission, ensuring the security of sensitive website files.
- File Management: FTP clients allow developers to manage files on remote servers, including creating, deleting, and renaming files and folders, directly from their local machines.
However, there are also some challenges associated with using FTP servers in web development:
- Limited Collaboration: FTP is primarily a file transfer protocol and lacks robust collaboration features. Multiple developers working on the same project might need to coordinate their changes manually.
- Security Concerns: While SFTP offers encryption, traditional FTP protocols are vulnerable to security risks if not properly configured.
- Version Control: FTP does not provide version control capabilities, making it difficult to track changes and revert to previous versions of files.
File Sharing
FTP servers are a simple and effective way to share files with others, especially when dealing with large files or multiple recipients. This can be useful for sharing files with colleagues, clients, or even family and friends.
- Simple File Sharing: FTP offers a straightforward method for sharing files, requiring minimal setup and configuration.
- Large File Transfers: FTP can handle large file transfers efficiently, making it suitable for sharing media files, software packages, or other large data sets.
- Multiple Recipients: FTP servers can be accessed by multiple users simultaneously, allowing for easy file sharing with a group of people.
The challenges of using FTP servers for file sharing include:
- Security Concerns: Traditional FTP protocols are susceptible to security vulnerabilities, particularly if not configured securely.
- Limited Collaboration: FTP is not designed for collaborative file editing, making it challenging for multiple users to work on the same files simultaneously.
- File Management: FTP clients might lack advanced file management features, making it difficult to organize and manage large amounts of shared files.
Backups, Ubuntu ftp server
FTP servers can be used to create backups of critical data on local machines. This is especially useful for backing up files that are not regularly synchronized with cloud storage services.
- Data Security: Backing up data to a separate server helps ensure data security in case of hardware failure or other unforeseen events.
- Data Recovery: FTP backups allow for easy data recovery if the original files are lost or corrupted.
- Cost-Effective: Setting up an FTP server for backups can be a cost-effective alternative to cloud storage services, especially for small businesses or individuals.
However, there are also some challenges associated with using FTP servers for backups:
- Limited Storage: FTP servers might have limited storage capacity, which could become an issue for large backups.
- Data Integrity: FTP backups rely on the user’s responsibility to schedule and execute backups regularly, which can be prone to human error.
- Security Risks: FTP backups can be vulnerable to security breaches if the server is not properly configured and secured.
Final Thoughts
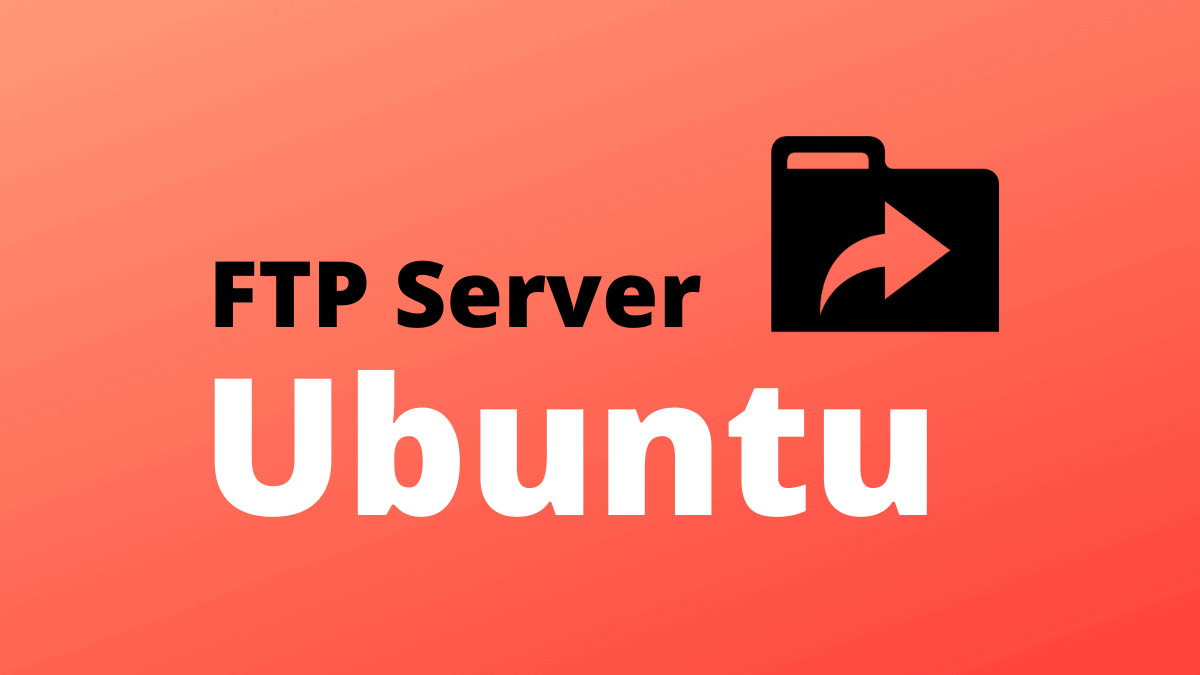
By mastering the art of Ubuntu FTP server management, you gain control over your file transfer processes. You can confidently share files securely, efficiently, and with the peace of mind that comes from knowing your data is protected. From basic installation to advanced configuration, this guide provides a comprehensive foundation for utilizing Ubuntu’s FTP server capabilities to their fullest potential.
Setting up an Ubuntu FTP server is a great way to share files with others, especially if you’re working on collaborative projects. While you’re working on your projects, why not take a break and try out some fun dollar tree DIY crafts ?
Once you’re back to your FTP server, you can easily upload your project files and share them with your team.
